By now, every content creator and digital marketer should know that websites need to be accessible. But what about social media? The answer: 100% yes. Your social presence should be as inclusive as your website. Here’s why—and how to make it happen.
Why it Matters
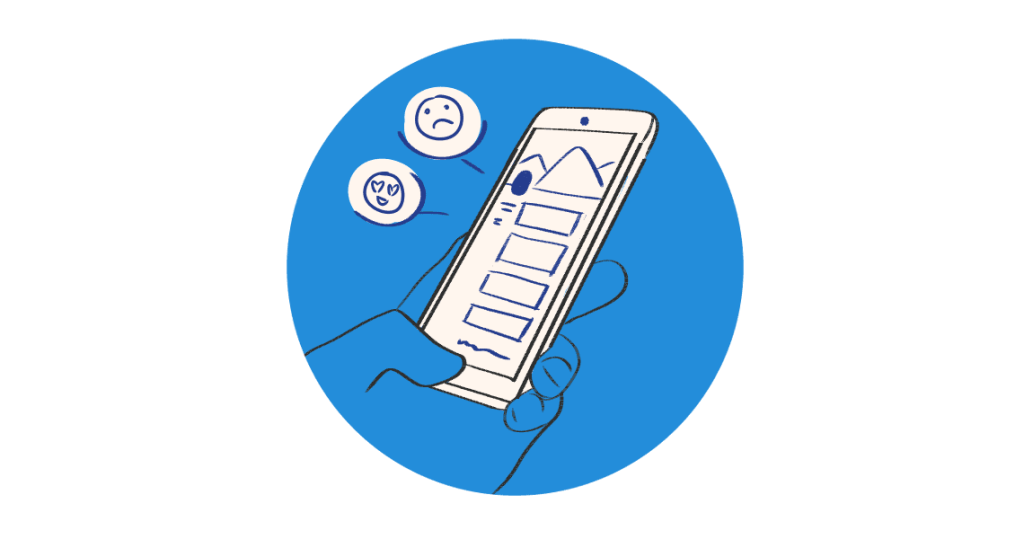
According to the Centers for Disease Control and Prevention (CDC), over 61 million U.S. adults, or 1 in 4, report having a disability as of 2022. The most common types of disabilities are related to mobility, cognition, hearing, and vision. These numbers are from the U.S. alone, so you can imagine what the numbers might look like globally. That’s a massive chunk of the population that you would be leaving out for potential business interactions if you don’t follow accessibility standards. Social media is a great way for people with disabilities to connect and engage with others.
Section 508 of the Rehabilitation Act requires that electronic communications and information technologies be accessible for people with disabilities. While social media accessibility is not explicitly stated in this act or in WCAG set by the World Wide Web Consortium, it would still be extremely valuable to follow social media accessibility practices. Over 2,000 website accessibility lawsuits were filed in 2018. Domino’s, Fox News, Burger King, Nike, Blue Apron, CVS, and Harvard have all been taken to court because of poor accessibility on their websites. It’s poor press for them and has the potential for huge settlements.
And as more people use social media every day, it is not impossible to think that these platforms will be included in accessibility standards in the future. Instagram’s Checkout feature, which allows you to shop without ever leaving the app, could open the door to accessibility requirements because of its eCommerce nature.
Social media platforms are making great strides to include settings for accessibility. But if you’re not sure on how to do this, don’t worry. We’ve got you covered.
How
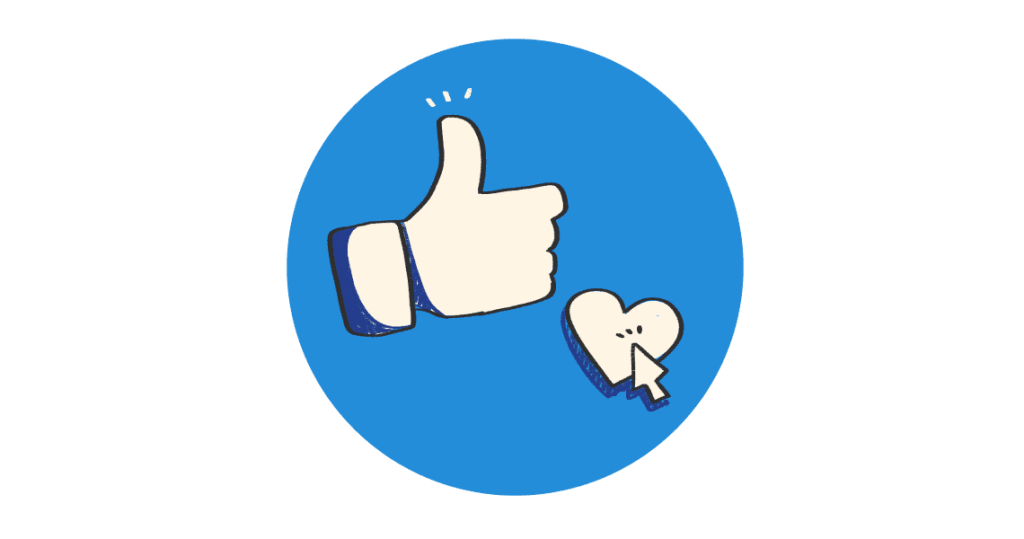
General
Before we get into the specifics of each platform, there are a few things you can do that apply to each one.
Use a URL shortener to minimize the number of characters in the hyperlink
A shorter URL means less characters for a screen reader. When a screen reader reaches a link, it will read every single letter, number, and character out because it won’t recognize it as a word. This will happen to linked text on a webpage as well. A long URL with many characters can get to be annoying in this way. Using a URL shortener creates convenience and takes up less time for people who may be using a screen reader.
A longer URL is also harder to remember, especially if it’s made up of various letters and numbers.
Capitalize the first letter of each word in a hashtag
Screen readers interpret capital letters differently than all lowercase ones. Because there are no spaces in between the words, the screen reader will most likely read the hashtag as one long word. By capitalizing the first letter in each word, it is a lot more likely that it will be read how you intended it to be.
Visually, it is also easier to read. It will be much easier to interpret for people with dyslexia or intellectual disability as well as those who do not.
Take a look at this example: #muchhardertoread and #MuchEasierToRead
Use acronyms sparingly
Instagram and Twitter both have character limits but this doesn’t mean you should fill your captions up with acronyms. Including acronyms without context or without writing it out beforehand is not good practice. No, you don’t have to explain what LOL means but you should definitely explain any technical acronyms within your content.
When you include a hyperlink, indicate whether it leads to [AUDIO], [PIC], or [VIDEO]
When writing with accessibility in mind, shy away from using LINK: or [LINK]. The screen reader will be able to detect a link, if you include one. Indicating what the link is going to is a lot more meaningful.
Add open captions on videos
Closed and open captions are not the same. The difference is the opportunity to turn off closed captions. Open captions are always visible and usually aren’t formatted as white text over a black block like their closed counterparts are.
Videos become more accessible to people with disabilities when they have open captions but can be useful to any user. Whether you are trying not to disturb someone or trying to watch a video in a loud area, chances are, you’ve probably watched a video without sound. On Facebook alone, it is reported that 85% of videos are watched without sound.
If you’re using open captions (and we recommend you do), don’t forget about contrast. Pick a font and color that doesn’t get lost within the video.
Now let’s get into some platform-specific actions you can do.
X (formerly Twitter)
Alternative text or alt-text allows you to write image descriptions for photos that you include in your posts. Within Twitter, you can add alt-text but have to turn it on first.
Here is how to:
- Choose More Options
- Scroll down to Write Alt Text
- Click Share
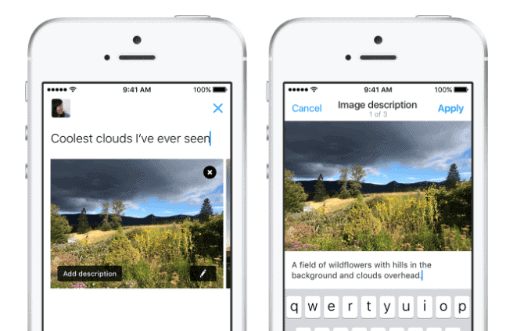
Facebook uses object recognition to add its own alt text to images. It can detect things like cars, trees, water, and people. It can also detect whether an image is a meme or not! While this is a really cool feature, we recommend replacing the automatic text with something more descriptive.
Here is how to:
- Tap on a photo that’s already posted, then the ellipses (…) in the top right
- Choose Edit Alt Text, then Override generated alt text
- Write the image description in the box, then Save
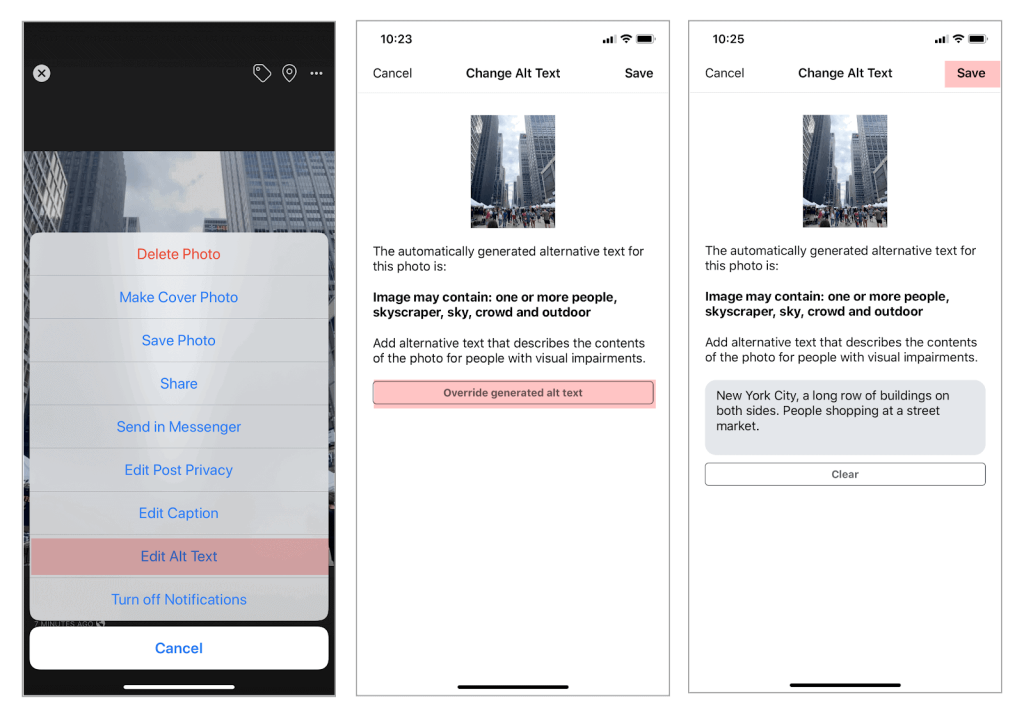
These are the instructions for Mobile (iOS), Android and desktop instructions are a little different.
Adding captions to videos
You have two options for adding captions to videos on Facebook. You can add in a subtitle file yourself or upload to YouTube first and link the video in your post.
- You can add a SubRip Subtitle (SRT) file, which is a video captioning file format.
- However, if you don’t have experience with an SRT file, the YouTube route may be the way to go.
Like Facebook, Instagram uses object recognition to add automatically generated image descriptions. As before, we recommend going in and writing your own personal, more detailed description.
Here is how to:
- Once you’ve written a caption for your post, choose Advanced Settings at the bottom of the screen
- Next, select Write Alt Text and write your description in the box
- Afterward, choose Done (iOS) or Save (Android)
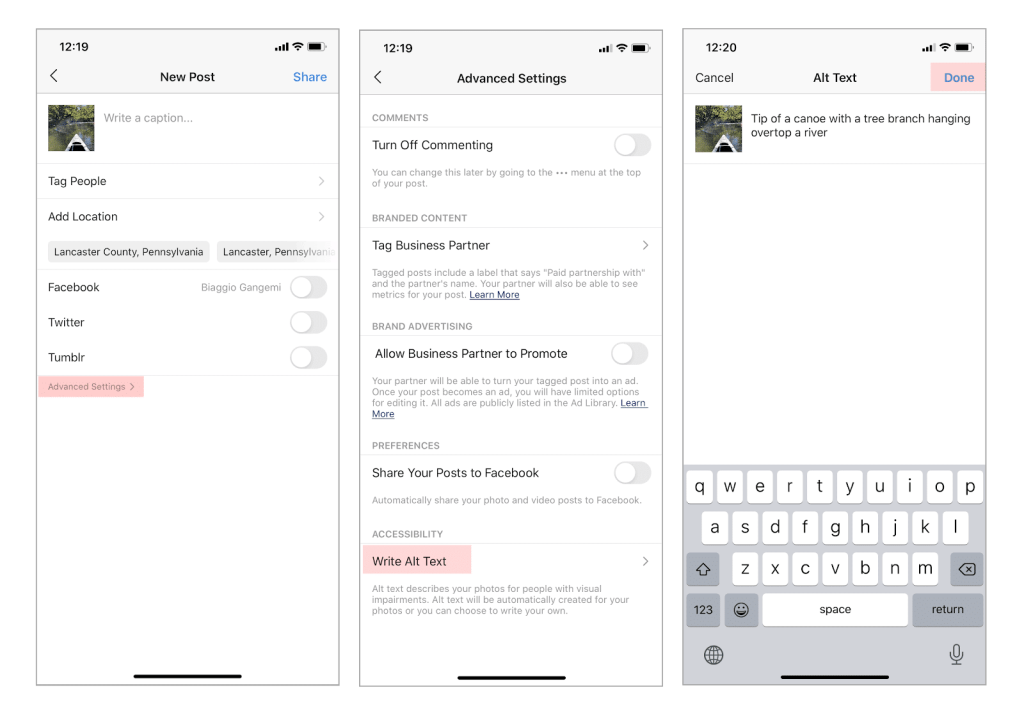
Note: You cannot add alt text to videos on Instagram
Snapchat
Snapchat offers limited accessibility settings. To ensure inclusivity, please add open captions to videos as previously discussed.
You might not think of LinkedIn as a social media platform, but if you’re posting images or videos on your profile, you have the opportunity to increase accessibility.
Here’s how to:
- Upload an image, select Add alt text from the Edit your photo screen
- Enter the description in the box, click Save, then select Next
Note: Image descriptions have a 120 character limit on LinkedIn.
